2022.05.04
AC Activator 开发记录(一)
前言。
想必各位自己装机来使用 Windows 的朋友应该都或多或少听说过 KMS 激活这种玩意儿。KMS 激活的出现使得为大型组织提供批量的 Windows 激活变得更加便捷。然而,对于各位一开始了解 KMS 激活的朋友们,KMS 的使用流程貌似是略有点儿复杂。举个例子,如果你想要用 KMS 方式激活一台电脑,你要依次输入如下命令:
slmgr /ipk <product key>
slmgr /skms <kms server>
slmgr /ato
这三个步骤,缺一不可。对于一些『专业人士』来讲,这是十分简单的。但是,对于大多数第一次接触 Windows 操作系统安装的小白来说,这些在命令提示符上执行的命令貌似有点 过于复杂 了。
为了进一步地简化流程,我开发了一个现代化的、简易的 GUI 工具,能够便捷地帮助小白完成 Windows 系统的 KMS 激活。同其他的 KMS 激活工具不同的是,本工具貌似是第一次使用 WinUI 3 作为 UI 平台组件的 KMS GUI 工具。使用 WinUI 3 的一条重要理由是为了摆脱目前已有的激活工具的简陋界面。同其他 KMS 激活工具相比,它的界面要更加简便,易于操作——更关键的是赏心悦目。
构建一个『美观的界面』:草图。
在构建这个应用之前,我设想的应用工作流程是这样的:
打开 App -> 用户点击激活按钮 -> App 执行激活 -> 提示用户激活完成。
在构建激活的业务流程之前,我们先来构建一个美观的界面。
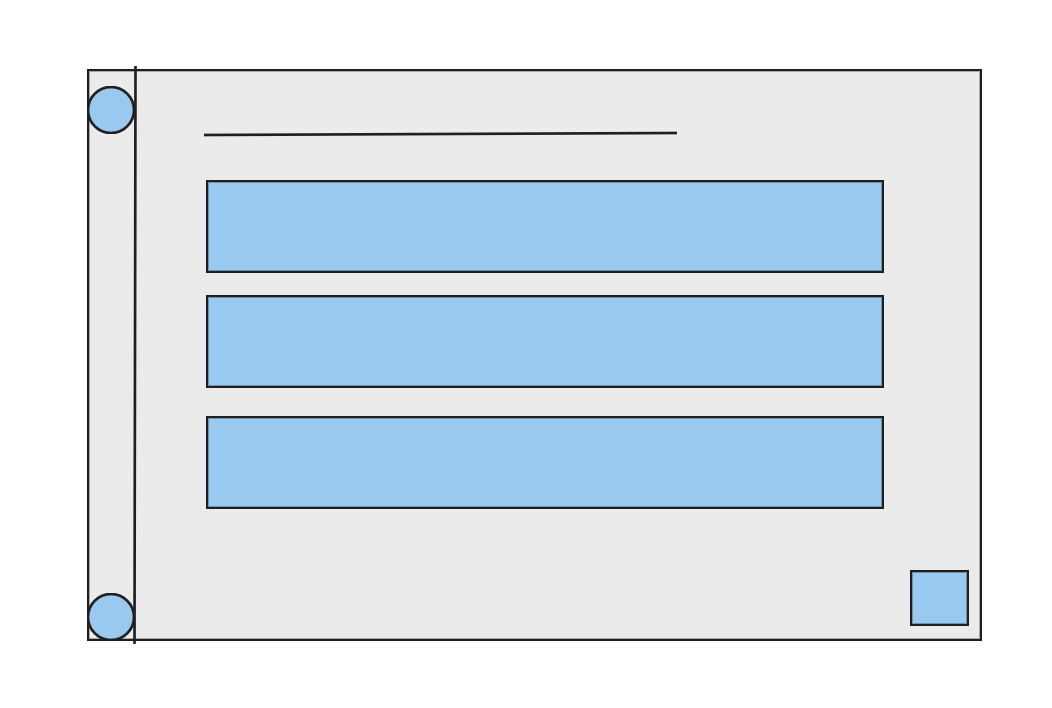
我用一点时间自绘了一个软件界面的草图。通过草图,我们可以看到:应用的主窗口是一个 NavigationView,在 NavigationView 中是一个 Frame,内含着各个可供操作的页面(Page)。主页面的构造是左上角显示标题,中间放有给用户的提示,右下角留有『开始激活』的操作按钮。
MainWindow 的实现。
以下是 MainWindow.xaml 以及 MainWindow.xaml.cs 的内容:
<Window
x:Class="ACActivator.MainWindow"
xmlns="http://schemas.microsoft.com/winfx/2006/xaml/presentation"
xmlns:x="http://schemas.microsoft.com/winfx/2006/xaml"
xmlns:local="using:ACActivator"
xmlns:d="http://schemas.microsoft.com/expression/blend/2008"
xmlns:mc="http://schemas.openxmlformats.org/markup-compatibility/2006"
xmlns:animatedvisuals="using:ABI.Microsoft.UI.Xaml.Controls.AnimatedVisuals"
mc:Ignorable="d"
>
<NavigationView x:Name="NavView"
PaneDisplayMode="Left"
IsBackButtonVisible="Collapsed"
ItemInvoked="NavView_ItemInvoked"
Loaded="NavView_Loaded"
PaneTitle="AC Activator"
>
<NavigationView.MenuItems>
<NavigationViewItem Content="开始操作" Tag="ActionPage" Icon="Play"/>
</NavigationView.MenuItems>
<Frame x:Name="ContentFrame" />
</NavigationView>
</Window>
namespace ACActivator
{
/// <summary>
/// An empty window that can be used on its own or navigated to within a Frame.
/// </summary>
public sealed partial class MainWindow : Window
{
private string tagNow = "ActionPage";
public MainWindow()
{
this.InitializeComponent();
Title = "AC Activator";
}
private void NavView_ItemInvoked(NavigationView sender, NavigationViewItemInvokedEventArgs args)
{
Type _page = typeof(ActionPage);
if (args.IsSettingsInvoked == true)
{
_page = typeof(SettingsPage);
NavView.Header = "设置";
}
else if (args.InvokedItemContainer.Tag.ToString() == "ActionPage")
{
_page = typeof(ActionPage);
NavView.Header = "开始操作";
}
if (args.InvokedItemContainer.Tag.ToString() != tagNow) ContentFrame.Navigate(_page, null, args.RecommendedNavigationTransitionInfo);
tagNow = args.InvokedItemContainer.Tag.ToString();
}
private void NavView_Loaded(object sender, RoutedEventArgs e)
{
Type _page;
NavView.Header = "开始操作";
_page = typeof(ActionPage);
ContentFrame.Navigate(_page, null);
NavView.SelectedItem = NavView.MenuItems.OfType<NavigationViewItem>().First();
}
}
}
ActionPage 的实现。
接下来我们来设计操作页 ActionPage 。ActionPage 是用户进行主要的激活操作的页面。我想要通过这个页面达到的目标是:在页面中有几个提示,可以提醒用户注意更改 KMS 设置的危险性、劝导用户使用正版而非盗版、并且推广 GitHub 仓库。页面的右下角有一个按钮,点击按钮之后会在按钮上方弹出一个提示框,提醒用户正在使用的 KMS 服务器的地址并且再次同用户确认是否要继续操作。
<Page
x:Class="ACActivator.ActionPage"
xmlns="http://schemas.microsoft.com/winfx/2006/xaml/presentation"
xmlns:x="http://schemas.microsoft.com/winfx/2006/xaml"
xmlns:local="using:ACActivator"
xmlns:d="http://schemas.microsoft.com/expression/blend/2008"
xmlns:mc="http://schemas.openxmlformats.org/markup-compatibility/2006"
mc:Ignorable="d"
Background="{ThemeResource ApplicationPageBackgroundThemeBrush}">
<Grid Background="{StaticResource acBackgroundBrush}">
<StackPanel Margin="55,20,20,0" Background="{StaticResource acBackgroundBrush}">
<!--这里包含着页面的内容。-->
</StackPanel>
</Grid>
</Page>
在这里面,你可能会很好奇
{StaticResource acBackgroundBrush}是在哪里定义的。这一点会在接下来的『适配深色模式』中讲到。
我准备用 InfoBar 来实现页面中对用户的提示。这样的提示比起直接将提示性的文字放在窗口中要更加的鲜明、美观、整洁。良好的,分成多段的且有着各自的『提升』的『模块』可以使得页面的分布更加有章法、有『节奏感』。你懂得,这是十分遵循『Fluent Design』的设计风格。
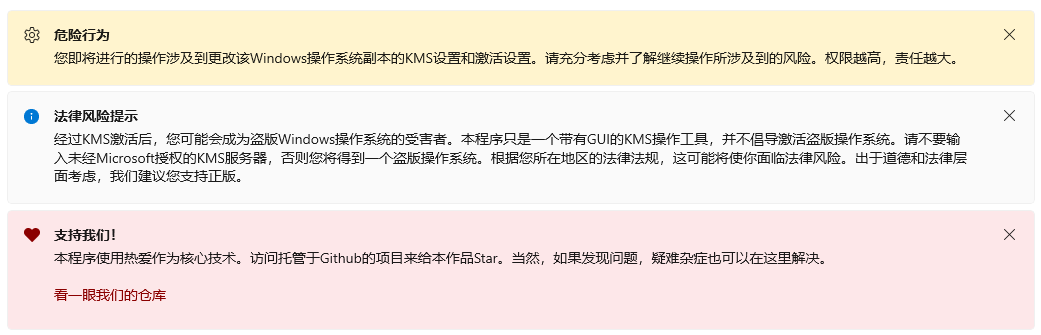
这样的提示就是我的最终实现目标。可以看到,每一个提示都被分在了一个个小 InfoBar 里,整齐且各自有各自的色彩地排列在一起。
以最下面的『支持我们』提示框为例。这个提示框左侧有一个 ❤ 的 Icon,右侧分别有着小标题『支持我们!』,正文和一个可供跳转至 GitHub 仓库上的链接按钮『看一眼我们的仓库』。
<InfoBar
IsOpen="True"
IsClosable="True"
Title="支持我们!"
Margin="0, 1"
Message="本程序使用热爱作为核心技术。访问托管于Github的项目来给本作品Star。当然,如果发现问题,疑难杂症也可以在这里解决。"
Severity="Error">
<InfoBar.IconSource>
<FontIconSource Glyph="" Foreground="DarkRed"/>
</InfoBar.IconSource>
<InfoBar.ActionButton>
<HyperlinkButton
Content="看一眼我们的仓库"
NavigateUri="https://github.com/sereinmono/ACActivator"
Foreground="DarkRed"/>
</InfoBar.ActionButton>
其中,小标题『支持我们』被赋值给 InfoBar 的属性 Title,其余的 Message、 IconSource、ActionButton 分别为提示消息的正文、图标和操作按钮。需要说明一下的是,Serverity="Error" 只是为了给这个提示框一个粉红色的背景色,而并非真的同程序所产生的错误有什么联系。
然后,我们要实现点击按钮后弹出的提示框。这个提示框中会弹出一条提醒你所使用的 KMS 服务器的提示,告诉你要核对下服务器,别再填错了地址。
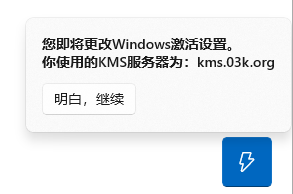
这个功能,就要借助于 Flyout 来实现。以下是这个按钮的实现代码:
<Button
Margin="0, 0, 20, 20"
Style="{StaticResource AccentButtonStyle}"
HorizontalAlignment="Right"
VerticalAlignment="Bottom"
Width="50"
Height="50"
x:Name="ActionButton">
<!--激活按钮-->
<FontIcon FontFamily="{StaticResource SymbolThemeFontFamily}" Glyph=""/>
<Button.Flyout>
<!--提醒用户:注意KMS地址-->
<Flyout>
<StackPanel>
<TextBlock Style="{ThemeResource BaseTextBlockStyle}" Text="{x:Bind noticeText}" Margin="0,0,0,12" x:Name="ButtonFlyoutText"/>
<Button Content="明白,继续" Click="Button_Click"/>
</StackPanel>
</Flyout>
</Button.Flyout>
</Button>
到现在为止,成功实现了一个美观的主界面,它具有完全符合 Fluent Design 设计语言的 UI,同时基于用户以人性化的、简洁的体验。在之后的文章中,会提到如何实现设置界面,以及最重要的——如何实现调用 KMS 执行实行激活。